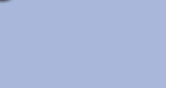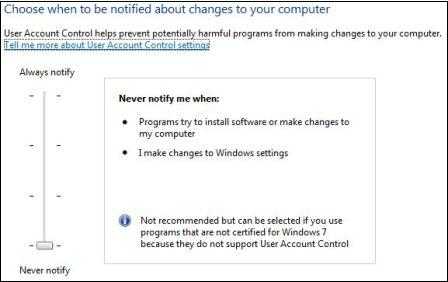| This page
contains answers to common questions handled by
our support staff, along with some tips and tricks
that we have found useful and presented here as
questions.
Note: In these answers we will
follow a few shorthand conventions for
describing user-interface procedures. Key
combinations will be presented like this:
Ctrl+Alt+Delete, which means that you should
press and hold down the Control key, the Alt
key, and the Delete key at the same time. Menu
selections will be presented like this:
File->Open, which means that you should open
the File menu, and then make the Open selection.
|
- How to make KeyGO
work under Windows 7 - 32 bit version ?
- How to make KeyGO
work under Windows VISTA ?
- How do I assign a
String/Macro to a key (ex.: TAB character to
the numeric keypad Enter key) ?
- How do I create a
sequence of keys to launch an application ?
- What are the
differences between KeyGO running under
Windows 9x and KeyGO running under NT ?
- I get the message
'cannot find driver file' when trying to
generate a native keyboard driver. What can
I do ?
- I get the message
'Error occurred during the move process:-113
Component:File group:File
C:\windows\temp\PFTx~tmp\data.cab' when
upgranding or installing a new version of
KeyGO. What can I do?
- There is no KeyGO
keyboard template that correspond to my
physical keyboard. Is there a way to build a
new KeyGO template?
|
How to
make KeyGO work under Windows 7 (32 bit
version)?
There are issues with the way Windows 7 is
handling some internal functions that KeyGO
needs to work properly. This is directly tied to
the UAC (User Account Control) in Windows7. This
is how to turn it "off":
Note that KeyGO will not work with the 64bit
version of Windows 7.
|
- Open the "control panel".
- select User accounts and
Family Safety.
- select User accounts.
- select Change User Account
Control Settings.
- Set the slider to Never notify
(see below).
- Restart Windows 7.
|
|
|
Windows won't ask you for validation of execution
anymore but firewall and Windows defender are
still active. In essence you are back to a XP
service 3 level of security.
|
How to
make KeyGO work under Windows VISTA ?
There is issues with the way Vista is handling
some internal functions that KeyGO needs to work
properly. This is directly tied to the UAC (User
Account Control) in Vista. This is how to turn
it "off":
Note that KeyGO will not work with the 64bit
version of Vista - only the 32 bit version.
|
- Open the "control panel".
- Click on "Classic view" (on the
left side pane).
- Choose "User accounts" applet.
- Click on "Turn User Account
Control on or off" (last link).
- Uncheck the "Use User Account
Control...".
- Validate. At this point you will
have to reboot your machine.
|
Windows won't ask you for
validation of execution anymore but firewall and
Windows defender are still active. In essence you
are back to a XP service 2 level of security.
|
How do I
assign a String/Macro to a key (ex.: TAB
character to the numeric keypad Enter key)?
This example will show you how to assign the TAB
character to the Enter keycap on the numeric
keypad and how to use the Runtime Wizard to make
your keyboard active. |
- First open the KeyGO builder by
launching KeyGO or calling it from the System
tray. Create a new keyboard (if there is none
present) by choosing File->New. From the
View pull-down menu select the String box
choice to activate the String Dialog Box or
use the String Box activator icon on the
toolbar.
|
|
- In the String Dialog Box click the
Add button to bring up the Add/Modify String
dialog box. Give a name to your String/Macro
in the String Name text box. We will use
'TabChar' for our example. Click on the Tab
button in the lower left side of the
Add/Modify String dialog box to add the tab
code in the Value text box (you should get the
{TAB} value). Click OK. The 'TabChar'
String/Macro is now added to your String
Dialog Box list of entries.
|
- Choose the Scale to fit option
under the View pull-down menu, to see the
whole keyboard.
- Now, drag-and-drop the 'TabChar'
string/macro from the String Dialog Box to the
numeric keypad Enter key on the main keyboard
template of KeyGO. The key should now be blue
or red. The TAB character is now assigned to
the numeric keypad Enter keycap. However, we
may also want to have the same functionality
on the same Enter keycap when the shift (or
the Caps-Lock) key is depressed. To accomplish
that, we also have to assign our 'TabChar'
String/Macro to the Shift-Enter keycap
combination.
|
- Click on of the Shift keycap on
the main keyboard template of KeyGO.
The whole keyboard template is now in the
shift assignment mode. You should now
drag-and-drop the 'TabChar' String/Macro from
the String Dialog Box to the Enter keycap (a
second time).
|
|
- The keyboard is now complete. To
save it choose the Save option under the File
pull-down menu. Give it an appropriate name.
- Lets now make this keyboard active
and loadable at Windows startup.
- Choose the Runtime Wizard option
from the File pull-down menu. In step 1 click
the Use current button. Now click on the Next
button until you reach step 4. At this point
you can click on the Runtime Now button if you
want to use KeyGO now with the newly created
keyboard template.
Of course, this process can also be use for
all kinds of String and Macro assignments to
any level of deadkeys or shifted keyboard
(Alt, Ctrl and shift in any combination).
|
How do I
create a sequence of keys to launch an
application ?
Lets follow this example. We want to launch
Windows calculator if the sequence of keys
Ctrl-calc is depressed:
- Click on the Ctrl keycap on the
keyboard template of KeyGO
- Click the C keycap and make it a
deadkey by clicking the Make deadkeys button
on the toolbar.
- Choose the Ctrl+c deadkey from the
deadkey pull-down combo-box on the toolbar.
- Choose the 'a' keycap and make it
a deadkey by clicking the Make deadkeys button
on the toolbar.
- Choose the Ctrl+a deadkey from the
deadkey pull-down combo-box on the toolbar.
- Choose the 'L' keycap and make it
a deadkey by clicking the Make deadkeys button
on the toolbar.
- Choose the Ctrl+L deadkey from the
deadkey pull-down combo-box on the toolbar.
- Assign the Calculator application
on the 'c' keycap by dragging ad dropping the
Calc.exe application from your Windows
subdirectory in Explorer to the 'c' keycap in
KeyGO. You can also assign the File
application by choosing the New File
assignment.. option from KeyGO Edit menu. When
using this option, the assignment is done on
the first available keycap on the keyboard
template. To change the assignment the file
should be dragged and dropped to the desired
keycap.
- Now. Activate KeyGO and depress
ctrl-calc and the Calculator program will be
launched.
 |
What are
the differences between KeyGO running under
Windows 9x and KeyGO running under NT ?
- KeyGO cannot generate native
keyboard drivers under NT
- Some applications may have
problems switching to the proper language when
using KeyGO multi-language support
|
I get the
message 'cannot find driver file' when trying
to generate a native keyboard driver. What can
I do ?
- KeyGO needs the original Windows
driver file to be able to determine the
assignments that were not changed through
KeyGO. On some installation of Windows 98 this
file is not installed if the only installed
keyboard language is English (United State).
To make this file available to KeyGO, add a
new language keyboard under Control-Panel,
Keyboard, language (any language will do). The
keyboard driver can now be generated by KeyGO
using any of the available languages,
including the one that did not originally
work. This newly added keyboard language can
now be removed.

|
I get the
message 'Error occurred during the move
process:-113 Component:File group:File
C:\windows\temp\PFTx~tmp\data.cab' when
upgranding or installing a new version of
KeyGO. What can I do?
- This is a problem that we
occasionally have with installShield (the
program we use to install KeyGO). The solution
is to delete the \PFTx~tmp folder from your
Windows\temp folder using Windows explorer and
re-start the installation of KeyGO.
|
There is
no KeyGO keyboard template that correspond to
my physical keyboard. Is there a way to build
a new KeyGO template?
- Yes. However, there is no
graphical interface to create a keyboard
template at the moment, they have to be build
manually by modifying the KbdTmpl.cfg
configuration file.
- First we need to know if the
keyboard is supported by KeyGO. For this, use
our utility called: "keyCall" that can be
download from here:
KeyCall.exe or here:
KeyCall.exe. Run the KeyCall application
and press the keycap on your special keyboard.
Notice that characters and scan codes values
for the keycap are listed in the appropriate
boxes. If there is no activity in KeyCall it
means that KeyGO won't be able to reassign
your special keyboard. This would happen if
the specific driver for your keyboard is not
fully Windows compliant.
- If it works, there is a file call
"KbdTmpl.cfg" located in your KeyGO
installation folder (normally: c:\program
files\GDGSystems\keyGO 2.2\KbdTmpl.cfg) that
can be edited to modify or add a keyboard
template to your KeyGO configuration. A simple
text editor like notepad should be use to
modify this file.
- All the explanation on how to
create or modify a keyboard template are
located at the beginning of the file. Use the
scan code value returned by "KeyCall" to
modify the "KbdTmpl.cfg" file with the proper
values.
- There is no need to restart KeyGO
for the modification to the file to take
effect, use the "File, new.." menu command to
get a listing of the keyboard template and
choose the template name that you have entered
in the "KbdTmpl.cfg" file.
 |